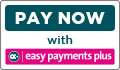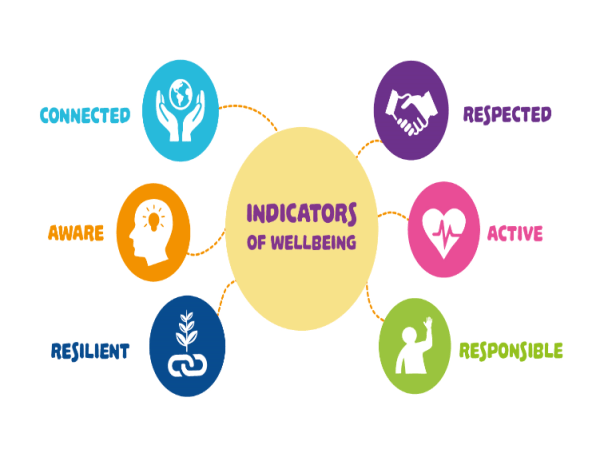Type this into your search engine – rcs.vsware.ie
Parent’s / Guardian’s guide to VSware
VSware is the new system that the school is using to record exam results, attendance and behaviour data etc. about your child.
To access your VSware account, your school will have sent you a unique username and a temporary password, along with a VSware URL or website address that is specific to your school. rcs.vsware.ie VSware is best accessed through Google Chrome. It can also be accessed via your mobile phone.
Start off by entering your login details and click ‘sign in’. Once you enter in your username and temporary password, you will be prompted to update to a new password. This will be your password going forward. (Skip to the end of this document to find out how to manage forgotten passwords).
If you have more than one child in the school, click the blue arrow under the photograph to toggle to the next student. You will only ever need one VSware login, regardless of how many students you have in the school.
Timetable
First, take a look at the timetable which is found in the left panel. Here you will be able view the student’s lessons, teachers and classrooms throughout the week. The red line indicates the current time of day, so it’s very easy to see at a glance where the student is.
Personal
Next, click into the personal tab which includes the personal details of the student. If anything in this screen needs to be updated, you should contact the school to request the change.
Exam reports (Called Term Reports)
The term reports tab is a straightforward screen. At the top of the page, you first select an exam and it then displays the student’s mark, grade and teacher comment for each subject. Some schools provide the option to print off an official school term report. To do this, click ‘actions’ (on the top right) and ‘print’. A word document will then download onto your computer or device and you will be able to view, save and print it. Otherwise you can just right click anywhere on the main term report page and press ‘print’. This will print the screen exactly as it is.
Attendance
In the attendance tab you will see the yearly calendar which gives you an overview of your child’s attendance. Each date will be colour coded according to the attendance of the student on that day. The pie charts above the calendar shows at a glance the percentage of present and absent days.
Red = Absent Yellow = Partial Absence (even if the student has just missed one class on that day) Green = Present Blue = Unexplained Absence
Any queries to the office on 051389211,